This problem occurs, when you have a column with a formula that sometimes returns an error. That is very typical for all kind of look-up situations . Let’s say, you have a column E with formula that returns good values and errors. You need to count how many errors are in that column.
Enter formula
=SUM(IF(ISERROR(E2:E10),1))
and press Ctrl+Shift+Enter while still in editing mode.
You should see two things. First, your formula turns into
{=SUM(IF(ISERROR(E2:E10),1))}
with square brackets around it, and second, you got you a correct cells with errors count. This is it.
If you need to count cell without errors, you can use this formula:
=SUM(IF( NOT( ISERROR(E2:E10)),1 ))
and press Ctrl+Shift+Enter while in editing mode.
You can further experiment with this solution.
For example, try using:
=COUNTIF(E2:E10,"=#N/A")
I found that this formula works, if your errors happened to be of type #N/A .
Note: above method tested in Excel 2010, 2013 and Excel 365 [2017-06-15 TH]
In case you need to count non-blank cells in a range use this formula:
=COUNTA(E2:E10)
Formula above allow for multiple non-continuous ranges.
To go to the bottom of data and not to the bottom of the sheet, use End and Home (not tested yet) instead of usual Ctrl + End

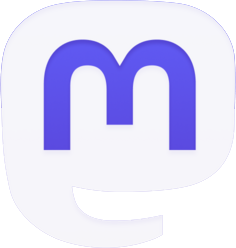
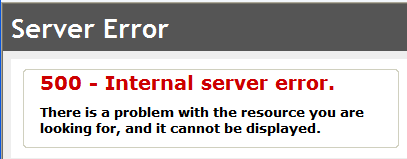
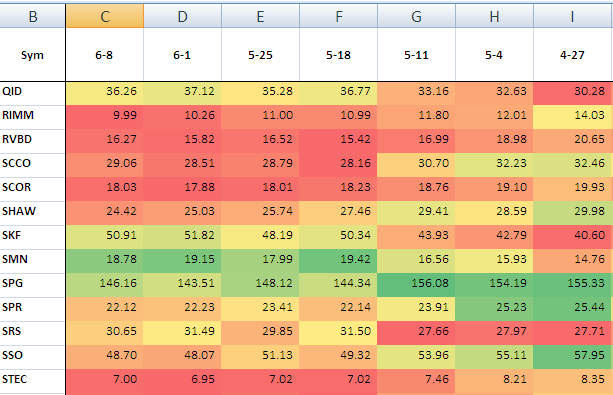

Be the first to comment