PART I – Install PHP on IIS 5.1 (Win XP) Manually
For instructions see http://us2.php.net/manual/en/install.windows.manual.php
Download file php-5.2.13-Win32.zip from http://us2.php.net/downloads.php
Alternatively, download php-5.2.13-nts-Win32.zip (nts stands for Not-Threat-Safe)
Unzip it into C:\Program Files\PHP
Copy, create or edit php.ini file
Either add PHPRC environment variable pointing to C:\Program Files\PHP\
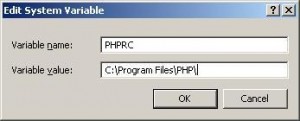
Or add C:\Program Files\PHP\ to the PATH
PART II – Configuring IIS to process PHP requests
Download Microsoft FastCGI Extension for IIS 5.1 and 6.0 from http://www.iis.net/download/fastcgi
Install fcgisetup_1.5_rtw_x86.msi
Add PHP entry to IIS mapping. Go to IIS Admin – Default Web Site – Properties – Home Directory – Configuration – Mappings and add .php extension pointing to C:\WINDOWS\system32\inetsrv\fcgiext.dll and limit verbs to GET,HEAD,POST:
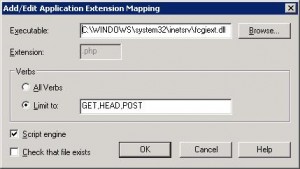
This step is not mentioned in most manuals. Without this step, IIS will open PHP files as text.
If this doesn’t work, use next step – run this command from command prompt:
cscript %windir%\system32\inetsrv\fcgiconfig.js -add -section:”PHP” -extension:php -path:”C:\Program Files\PHP\php-cgi.exe”
Important: Only after you completed steps above, you can create your first PHP a virtual directory to handle new page type.
PART III – Configure MySQL Database
Download latest MySQL from http://dev.mysql.com/downloads/mysql/5.1.html�
Select mysql-5.1.48-win32.msi file
This file allows for installation. It will create required system D/B(s).
Alternatively, select mysql-noinstall-5.1.48-win32.zip file
Unzip into C:\Program Files\MySQL directory
Copy, create or edit my.ini
Stop MySQL service
Move your MySQL data directory to a new desired location�
Restart MySQL service
PART IV – Configure WordPress 3.0 on IIS
Create new virtual directory for your WordPress blog
Add “index.php” to the list of default documents
Extract wordpress-3.0.zip into your new virtual directory
Copy, create or edit wp-config.php file.
Point your browser to http://localhost/MediaWebCenter/�
If you see error “Your PHP installation appears to be missing the MySQL extension which is required by WordPress” do the following in you php.ini file: �
Remark out this line:
extension=php_mysql.dll�
Check extension_dir parameter to point to a full path:
extension_dir =”C:\Program Files\PHP\ext”
Your next error could be: Error establishing a database connection
Remove wp-config.php and try again. Go through initial configuration. Answer some questions:
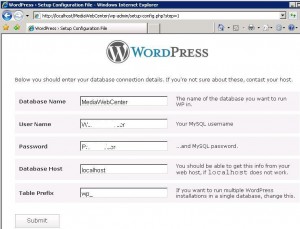
If this step doesn’t work, most likely reason – D/B user is missing. Install MySQL workbench (GUI), open it and create a new user (WebCenterUser) to enable connection to your database.
Next problem you might experience – blank screen.
Add wp-admin/ to the address in your browser and try to login
Visit Appearance –> Themes and check if you see any error detected. Potential problem message: Current Theme is broken – Reverting to Default Theme.
That actually fixes the blank page problem. The problem was in using non-existing theme.

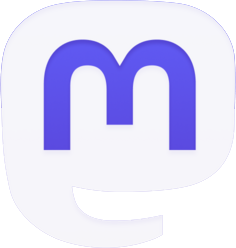


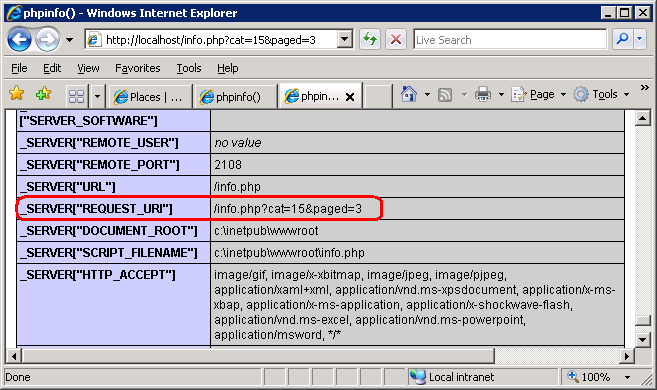
Hi! Nice site ….)
Nice site ….)